خدا کوه را آفرید، خدا سنگ را آفرید
خدا عشق را آفرید، دل تنگ را آفرید
خدا خواست عاشق شود تو را و مرا آفرید
جهان خواست زیبا شود خدا رنگ را آفرید
گل سرخ وقتی شکفت سخن با دل تنگ گفت
قلم زد قناری پرید و آهنگ را آفرید
برادرکشی باب شد بشر ترش و بی تاب شد
به یک چشم برهم زدن بشر ننگ را آفرید
زمین طاقتش طاق شد زمین سرخ شد داغ شد
شب دل بریدن رسید، طمع » جنگ را آفرید
منم کوهی از رنجها به ترشی نارنجها
زنی که پس از خلقتش خدا سنگ را آفرید
من از این زندگی چه میخواهم جز تماشای آسمان با تو
زیر باران قدمزدن گاهی بیخبر بودن از زمان با تو
هست من هستیِ تو باشد و بس، بشنوم از لبت نفس به نفس
شور یک عاشقانهٔ آرام فارغ از حرف این و آن با تو
از گلویم نمیرود پایین لقمههایی که بی تو میگیرم
ساده نگذر که فرق خواهد کرد طعم نان بی تو! طعم نان با تو!
من از این زندگی چه میخواهم؟ اتفاقی فقط تو را دیدن
ظهر در کوچه روبهرو بشوم زیر یک چتر، ناگهان با تو
این پرستوی نام من هرروز از لبان تو آب مینوشد
تو صدا کن مرا که بسیار است فرق آوای دیگران با تو
چند سال است دوری از باران، چند سال است دوری از لبخند
جنگ اینجا نشانده است مرا زیر سقفی در این جهان با تو
آه یک گوشه از جهان زخم است گسلی زیر پایمان پیداست
اندکی کاش مهربانتر بود، اندکی جنگ مهربان با تو.
"چه غریب ماندی ای دل! نه غمی، نه غمگساری
نه به انتظار یاری، نه ز یار انتظاری
غم اگر به کوه گویم بگریزد و بریزد
که دگر بدین گرانی نتوان کشید باری
چه چراغ چشم دارد از شبان و روزان
که به هفت آسمانش نه ستارهای ست باری
دل من چه حیف بودی که چنین ز کار ماندی
چه هنر به کار بندم که نماند وقت کاری
نرسید آن ماهی که به تو پرتوی رساند
دل آبگینه بشکن که نماند جز غباری
همه عمر چشم بودم که مگر گلی بخندد
دگر ای امید خون شو که فرو خلید خاری
سحرم کشیده خنجر که، چرا شبت نکشته ست
تو بکش که تا نیفتد دگرم به شب گذاری
به سرشک همچو باران ز برت چه برخورم من؟
که چو سنگ تیره ماندی همه عمر بر مزاری
چو به زندگان نبخشی تو گناه زندگانی
بگذار تا بمیرد به بر تو زندهواری
نه چنان شکست پشتم که دوباره سر بر آرم
منم آن درخت پیری که نداشت برگ و باری
سر بی پناه پیری به کنار گیر و بگذر
که به غیر مرگ دیر نگشایدت کناری
به غروب این بیابان بنشین غریب و تنها
بنگر وفای یاران که رها کنند یاری"
برای سفارشی کردن ابعاد مختلف Windows Sandbox میتوانید از یک فایل پیکربندی استفاده کنید و در این مطلب، ما نحوه انجام این کار را در ویندوز ۱۰ آپدیت مه ۲۰۱۹ به شما نشان می دهیم.
در آپدیت ما مه ۲۰۱۹ ویندوز ۱۰، اپلیکیشنی با نام ویندوز سندباکس وجود دارد که یک محیط جدا از نصب اصلی ویندوز بوده که برای اجرای برنامه غیرقابل اعتماد در خارج از ویندوز مورد استفاده قرار می گیرد. نحوه کار ویندوز سندباکس مانند ماشین مجازی است، ولی با این تفاوت که این محیط مجازی برای امنیت، کارآیی و سرعت بهینه شده است و نیازی به انجام مراحل اضافی ندارد. همچنین، هنگامی استفاده از Windows Sandbox تمام شد، همه چیز از دستگاه شما پاک میشود. هر بار که شروع به استفاده از این ویژگی کردید، در صورت تقاضا یک دسکتاپ کاملاً جدید ایجاد میشود.
اگرچه این یک ویژگی عالی برای مدیرهای سیستم و توسعهدهندگان است، ویندوز سندباکس شامل سفارشی کردن رابط کاربری نمیباشد. با این وجود، میتوانید یک فایل پیکربندی ساده برای کنترل ابعاد مختلف این ویژگی ایجاد کنید. به عنوان مثال، با استفاده از یک فایل پیکربندی، میتوانید نقشه پوشهها را از دستگاه میزبان به Windows Sandbox دستورات و اسکریپت ها در هنگام راهاندازی اجرا کنید، و حتی میتوانید برای افزایش امنیت محیط ، vGPU یا آداپتور شبکه را غیرفعال کنید. در این آموزش ویندوز ۱۰، مراحل ایجاد یک فایل پیکربندی برای کنترل ویژگیهای Windows Sandbox در به روزرسانی ماه مه ۲۰۱۹ طی میکنیم.
برای ایجاد یک پرونده پیکربندی ابتدا Notepad را باز کرده و در از قسمت منوی File، روی گزینه Save as کلیک کنید. سپس یک نام دلخواه انتخاب کرده و برای پسوند آن از .wsb استفاده کنید. از منوی کشویی Save as Type استفاده کنید و گزینه All Files را انتخاب کنید.
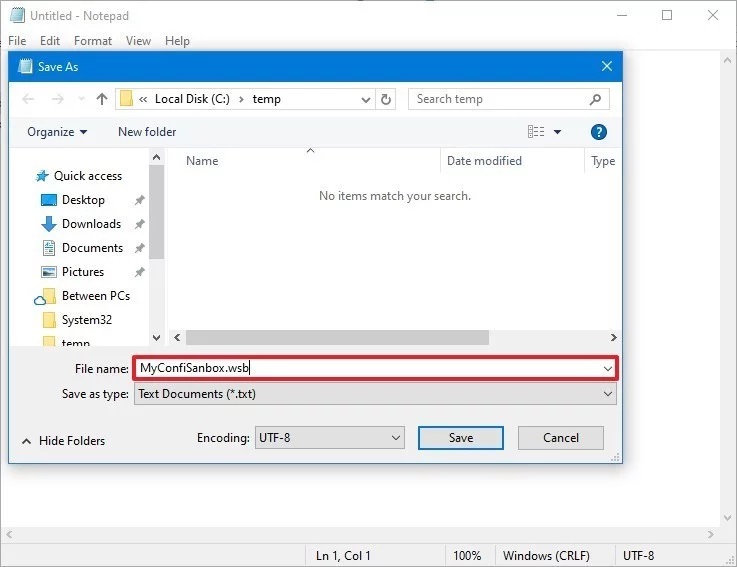
در پایان روی دکمه Save کلیک کنید. پس از اتمام این مراحل، میتوانید پرونده را با استفاده از یک فرمت XML برای کنترل ویژگیهایی از قبیل گرافیک، شبکه سازی، به اشتراک گذاری پوشه و اسکریپت راهاندازی ویرایش کنید.
برای فعال و یا غیرفعال کردن آداپتور شبکه مجازی در ویندوز سندباکس کافیست که File Explorer را باز کنید و به فایل پیکربندی بروید. سپس با کلیکراست روی فایل پیکربندی .wsb که قبلاً ایجاد کردهاید، گزینه Open with را انتخاب کنید و روی گزینه Select other app کلیک کنید. در مرحله بعد گزینه Notepad را انتخاب کنید. و روی دکمه OK کلیک کنید.
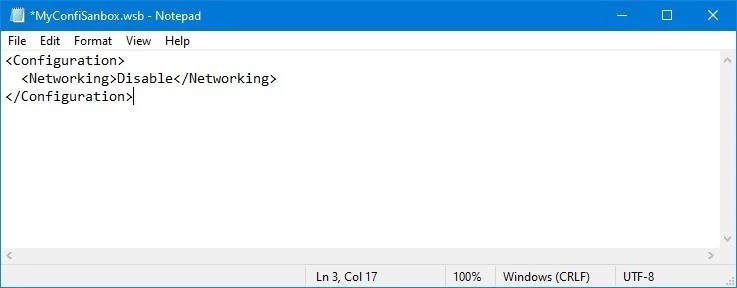
برای غیرفعال سازی آداپتور شبکه مجازی در ویندوز سندباکس، کافیست که عبارت زیر را تایپ کنید:
همچنین برای فعال کردن شبکه در Windows Sandbox، موارد زیر را تایپ کنید:
توجه داشته باشید که اگرچه میتوانید شبکه را غیرفعال کنید، اما چه از یک فایل پیکربندی استفاده کنید یا خیر، ویندوز سندباکس این ویژگی را به طور پیش فرض فعال میکند. در پایان روی منوی File کلیک کرده و سپس گزینه Save را انتخاب کنید. پس از انجام این مراحل، میتوانید با دبلکلیک روی فایل .wsb ویژگی ویندوز سندباکس را با تغییراتی که در پیکربندی مشخص کردهاید راهاندازی کنید.
برای فعال یا غیرفعال کردن مجازی سازی گرافیک در ویندوز سندباکس، ابتدا File Explorer را باز کرده و به فایل پیکربندی بروید. روی فایل پیکربندی .wsb که قبلاً ایجاد کردهاید راست کلیک کنید، گزینه Open with را انتخاب کنید و روی گزینه Select other app کلیک کنید. سپس گزینه Notepad را انتخاب کرده و روی دکمه OK کلیک کنید
در فایل پیکربندی، برای غیرفعال کردن آداپتور vGPU در ویندوز سندباکس عبارت زیر را تایپ کنید:
همچنین برای فعال کردن آداپتور vGPU در ویندوز سندباکس عبارت زیر را تایپ کنید:
اگرچه میتوانید غیرفعال کردن vGPU را مشخص کنید، اما چه از یک فایل پیکربندی استفاده کنید یا خیر، ویندوز سندباکس این ویژگی را به طور پیشفرض فعال میکند. پس از انجام مراحل، روی منوی File کلیک کرده و گزینه Save را انتخاب کنید. پس از اتمام مراحل، ویندوز سندباکس از نرم افزار رندر برای گرافیک در ماشین مجازی استفاده میکند، اما عملکرد آن کندتر خواهد بود.
برای به اشتراک گذاشتن پوشه از دستگاه میزبان (فیزیکی) به دسکتاپ ویندوز سندباکس، ابتدا File Explorer را باز کرده و به فایل پیکربندی بروید. روی فایل پیکربندی .wsb که قبلاً ایجاد کردهاید راست کلیک کنید، گزینه Open with را انتخاب کنید و روی گزینه Select other app کلیک کنید. سپس گزینه Notepad را انتخاب کرده و روی دکمه OK کلیک کنید.
موارد زیر را برای نقشهبندی پوشه در Windows Sandbox تایپ کنید:
در اسکریپت فوق، اطمینان حاصل کنید که میزبان مورد نظر را که میخواهید در داخل ویندوز سندباکس در بلوک HostFolder ظاهر شود، مشخص شده باشد. همچنین، در داخل بلوک ReadOnly برای دسترسی به پوشه به عنوان حالت read-only از مقدار true (توصیه شده) استفاده کنید، یا برای دسترسی read-and-write از مقدار false” استفاده کنید. در آخر، روی منوی File کلیک کنید و سپس روی گزینه Save کلیک کنید.
پس از انجام مراحل، وقتی فایل .wsd را اجرا کردید، ویندوز سندباکس پوشه را ترسیم میکند، که میتوانید به راحتی از دسکتاپ به آن دسترسی داشته باشید. هر دستوری که با ویندوز سندباکس اجرا میکنید تحت حساب WDAGUtilityAccount” اجرا می شود ، بدین معنی که پوشههای یه اشتراک گذاشته شده همیشه در دسکتاپ ظاهر میشوند.
درحالیکه دستورالعملهای بالا مراحل نقشه یک پوشه تنها را مشخص میکند، میتوانید چندین بلوک MappedFolder را در داخل بلوک MappedFolders ایجاد کنید تا آن طور که نیاز دارید، پوشه های زیادی را از دستگاه میزبان قرار دهید.
برای اجرای یک دستور یا اسکریپت هنگام ورود به ویندوز سندباکس، ابتدا File Explorer را باز کرده و به فایل پیکربندی بروید. روی فایل پیکربندی .wsb که قبلاً ایجاد کردهاید راست کلیک کنید، گزینه Open with را انتخاب کنید و روی گزینه Select other app کلیک کنید. سپس گزینه Notepad را انتخاب کرده و روی دکمه OK کلیک کنید.
موارد زیر را برای اجرای یک دستور هنگام راهاندازی در Windows Sandbox تایپ کنید:
داخل بلوک فرمان، باید cmd.exe را برای دستوری که میخواهید اجرا کنید، جایگزین کنید. اگر نیاز به اجرای یک دستور پیچیده دارید، توصیه میکنیم که یک اسکریپت را ایجاد کرده و سپس آن را با یک فرمان واحد در داخل سندباکس اجرا کنید. پس از اینکه مراحل را به اتمام رساندید، ویندوز سندباکس فرمانی را که شما بعد از ایجاد جلسه مشخص کردهاید اجرا میکند.
برای اجرای ویندوز سندباکس با چند گزینه سفارشی، ابتدا File Explorer را باز کرده و به فایل پیکربندی بروید. روی فایل پیکربندی .wsb که قبلاً ایجاد کردهاید راست کلیک کنید، گزینه Open with را انتخاب کنید و روی گزینه Select other app کلیک کنید. سپس گزینه Notepad را انتخاب کرده و روی دکمه OK کلیک کنید.
برای سفارشیسازی ویندوز سندباکس با همه گزینههای موجود، موارد زیر را تایپ کنید:
پس از تکمیل مراحل، با استفاده از مثال بالا، ویندوز سندباکس بدون اتصال به شبکه شروع میشود و به جای یک پردازنده گرافیکی مجازی از رندر نرمافزار استفاده میکند. همچنین، اسکریپت پوشه Temp را که در ریشه /:C” از دستگاه میزبان قرار داده و یک جلسه Command Prompt راه اندازی میکند. درحالیکه هدف از ویندوز سندباکس فراهم سازی محیطی ایزوله برای برنامههای کاربردی که احتمال دارد مضر باشند، اگر در حال اجرای یک جلسه با vGPU ، شبکهسازی مجازی و نقشه برداری پوشه فعال شده باشید، هنوز هم ممکن است کد مخرب بتواند به دستگاه یا شبکه شما دسترسی پیدا کند.
راه های زیادی برای حل این مشکل وجود دارد. گاهی اوقات، سیستم در حال انجام پردازشهای مختلف است و اگر فقط چند ثانیه صبر کنید، میبینید که کامپیوتر به وضعیت عادی خود برمیگردد. اگر یک برنامه فولاسکرین، مانند بازیها، هنگ کند و به همین خاطر نتوانید از آن خارج شوید، میتوانید کلیدهای Alt و F۴ را بفشارید. اگر این مشکل صرفا به خاطر مشکلات گرافیکی باشد، با این کار از بازی خارج میشوید ولی اگر بهطور کامل هنگ کرده باشد، چنین راهحلی مثمر ثمر واقع نمیشود. برای دیدن اینکه آیا رایانه هنوز جوابگو است، کافیست که کلیدهای ترکیبی Ctrl+Alt+Delete را فشار داده و روی گزینه Task Manager کلیک کنید.
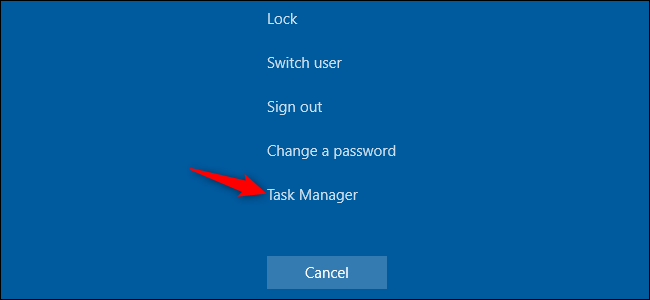
سپس در تب Processes روی برنامه مورد نظر رفته و بر روی End Task کلیک کنید تا برنامه هنگ کرده بسته شود. با این کار اطلاعات ذخیره نشده در آن از دست میرود ولی وقتی که یک برنامه کاملا هنگ کرده، در هر صورت امید چندانی برای دسترسی به این اطلاعات وجود ندارد.
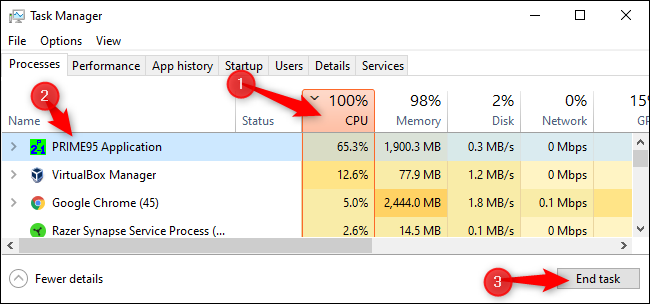
گاهی اوقات، بخشهای دسکتاپ ویندوز شامل نوار وظیفه و منوی استارت هنگ میکند و برای این کار باید Windows Explorer را ریستارت کنید. در همان Task Manager، به دنبال Windows Explorer بگردید و بعد از انتخاب آن، بر گزینه Restart کلیک کنید.
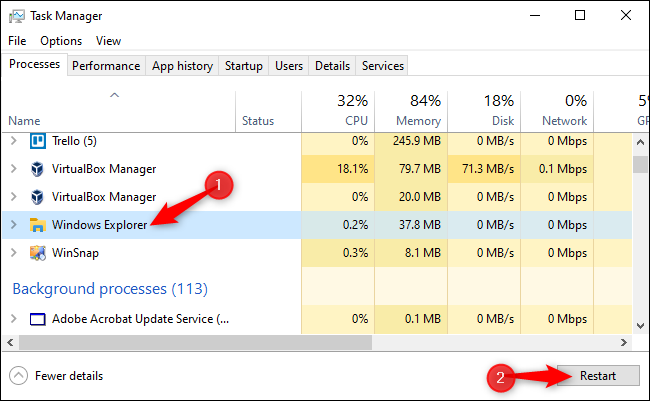
اگر میبینید که اطلاعات ذخیره نشدهای در ویندوز ندارید، بعد از فشردن کلیدهای Ctrl+Alt+Delete، به گزینهی موجود در سمت راست بخش پایینی مراجعه کنید و Restart را انتخاب کنید. بعد از ریستارت شدن سیستم، معمولا بسیاری از مشکلاتی که منجر به هنگ کردن ویندوز شدهاند، برطرف میشوند. در ضمن برای مراجعه به لاک اسکرین میتوانید کلیدهای Windows و L را بفشارید. از همین صفحه هم امکان ریستارت ویندوز وجود دارد. ولی اگر فشردن کلیدهای Ctrl+Alt+Delete راهگشا نباشد، این کار هم احتمالا موفقیتآمیز نخواهد بود.
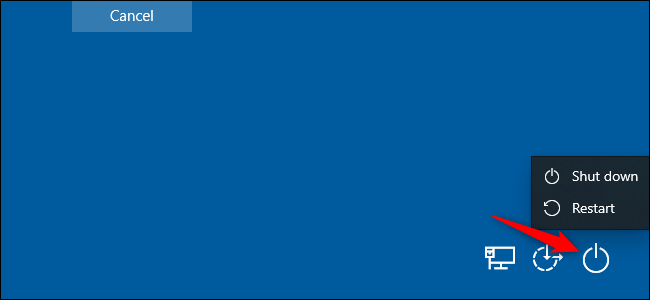
اگر هیچکدام از این روشها جوابگو نبودند، میتوانید کلیدهای Windows+Ctrl+Shift+B را فشار دهید که این ترکیب مخفی، درایورهای گرافیک سیستم را ریستارت میکند. اگر این موارد منشأ اصلی مشکل باشند، چنین کاری احتمالا سیستم را به وضعیت عادی برمیگرداند.
اگر هم ویندوز شما به هیچکدام از این روشها جواب نمیدهد، تنها راهی که پیش روی شما قرار دارد، خاموش کردن سیستم از طریق سختافزاری است. برای این کار، دکمه پاور کامپیوتر را پیدا کنید و آن را به مدت ۱۰ ثانیه فشار دهید. با این کار، سیستم بهصورت سختافزاری خاموش میشود. سپس چند ثانیه صبر کنید، دوباره دکمه مذکور را فشار دهید تا سیستم روشن شود. انجام این کار معمولا چندان توصیه نمی شود. اما در شرایط خاص که هیچ چاره دیگری ندارید، به ناچار باید این کار را انجام دهید.

اگر در کامپیوتر خود با صفحه آبی روبرو شوید، تنها از این راه میتوانید استفاده کنید. بهصورت پیشفرض، زمانی که صفحه آبی نمایش داده میشود، ویندوز خود را ریستارت میکند ولی اگر این مشخصه را غیرفعال کرده باشید، باید به صورت دستی این کار را انجام دهید.
با بهرهگیری از روشهایی که به آنها اشاره کردیم، سیستم هنگ کرده به وضعیت عادی برمیگردد. اگر فقط یک بار با این موضوع روبرو شدهاید، چندان جای نگرانی نیست و گاهی اوقات کامپیوترها با چنین مشکلاتی روبرو میشوند. اما اگر مرتبا ویندوز سیستم شما هنگ میکند، پس با مشکل جدی روبرو هستید که میتواند نرمافزاری یا سختافزاری باشد.
اگر این هنگ کردنها به تازگی آغاز شده و جدیدا ویندوز خود را آپدیت کردهاید یا برنامه جدیدی نصب کردهاید، از قابلیت System Restore بهره ببرید. با این کار، وضعیت سیستم شما به زمانی که شرایط ثبات بیشتری داشته، برمیگردد. برای یافتن این قابلیت، کافیست که مسیر Control Panel > System and Security > System > System Protection > System Restore را دنبال کنید.

گاهی اوقات هم بدافزارها چنین مشکلاتی را به وجود میآورند. برای بررسی این موضوع، میتوانید از آنتیویروس داخلی ویندوز استفاده کنید یا اینکه از آنتیویروس موردنظر خود برای اسکن سیستم بهره ببرید. تشخیص مشکلات سختافزاری بسیار سختتر محسوب میشود. بهعنوان مثال شاید کامپیوتر شما بیش از حد داغ میکند یا مشکل از جانب حافظه رم باشد. اگر هنگام اجرای بازی کامپیوتر شما هنگ میکند، شاید این مشکل مربوط به پردازنده گرافیکی یا گرمای بیش از حد باشد. البته در این زمینه قطعات سختافزاری مختلفی میتوانند در هنگ کردن ویندوز نقش داشته باشند.
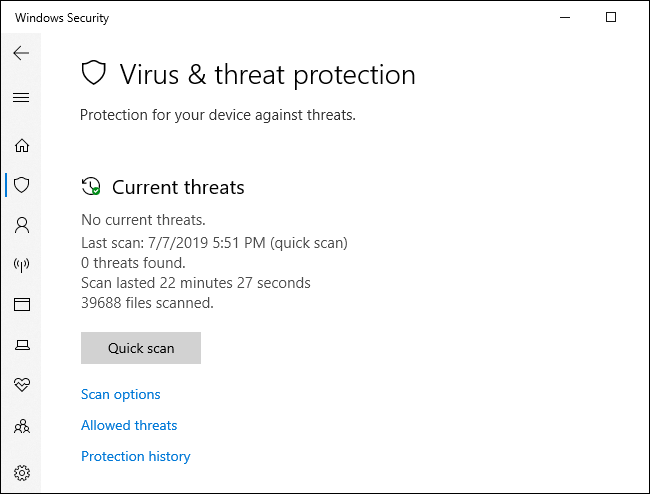
توصیه میشود که محیط داخلی سیستم را از گردوغبار پاک کنید و از کارکرد سیستم خنککننده آن اطمینان حاصل کنید. گاهی اوقات با تعویض جایگاه حافظه رم مشکل برطرف میشود. در ضمن میتوانیم به نصب دوباره ویندوز هم اشاره کنیم. در ویندوز ۱۰ میتوانید سیستم خود را مانند گوشی ریست کنید تا به وضعیت اولیه برگردد و تمام برنامههای نصب شده حذف شوند. اگر هم در ۱۰ روز گذشته آپدیت جدیدی نصب کردهاید و بعد از این کار با مشکلات متعددی روبرو شدهاید، میتوانید به نسخه قبلی آپدیت برگردید.
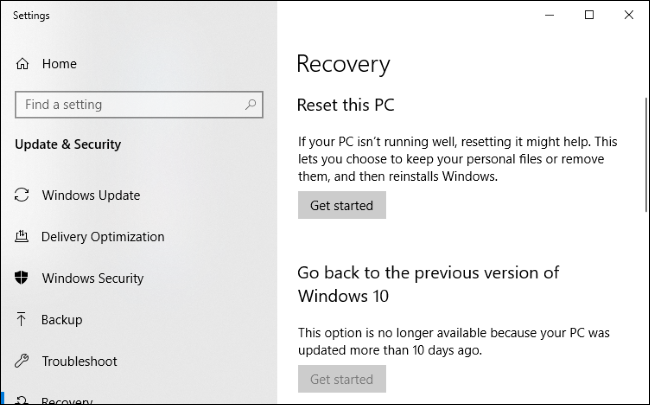
اگر هنگام فرایند ریست، سیستم شما دچار مشکل شد، بهتر است با بهرهگیری از فلش مموری یا دیویدی حاوی فایلهای ویندوز، سیستم را بوت کنید و بهصورت دستی و از ابتدا ویندوز را نصب کنید. اگر هم در حین نصب ویندوز یا بعد از آن کامپیوتر شما دوباره هنگ کرد، پس به احتمال خیلی زیاد مشکل مربوطه سختافزاری است و ارتباطی با نرمافزار ندارد.

آیا برایتان پیش آمده که برای انجام کاری آنتیویروس Windows Defender به شما هشدار داده و اجازه انجام آن را ندهد؟ اگر شما هم قصد از کار انداختن آنتیویروس پیشفرض ویندز را دارید، در این آموزش با نحوه انجام این کار را آشنا خواهید شد.
سیستمعامل ویندوز ۱۰ به همراه Windows Defender Antivirus ارائه میشود که یک آنتیویروس قدرتمند است و شما را دربرابر انواع تهدیدات، مانند ویروسها، هکرها، جاسوسافزار، باجافزار و. محافظت میکند.
این ویژگی که بهصورت پیشفرض در ویندوز وجود دارد، برای بیشتر کاربران مناسب است و نیازهای آنها را برطرف میکند؛ ولی در شرایط خاص ممکن است لازم باشد این ویژگی را غیرفعال کنید. بهطور مثال شاید بخواهید دستگاه خود را به شبکه متصل کنید، اما به شما اجازه داده نمیشود. یا هنگام انجام کاری بخصوص، این ویژگی ویندوز، کارتان را مختل کند.
نمیتوان آنتیویروس پیشفرض ویندوز را کاملا حذف کنید
برای رفع این مشکلات و گاه مشکلات دیگر لازم است برنامهی Windows Defender را غیرفعال کنیم. مایکروسافت برنامهی Windows Defender را کاملا درون ویندوز تعبیه کرده و هماهنگ با آن ساخته است؛ طوریکه ویندوز و ویندوز دیفندر کاملا وابسته به یکدیگر هستند. پس متاسفانه گزینهای برای حذف آن نداریم. بااینحال با کمی گشتن در تنظیمات و ازطریق Group Policy و Registry یا تنظیمات Security Windows این ویژگی را میتوان تا حدودی متوقف کرد.
اگر قرار است فقط یکبار وظیفهی خاصی را با کامپیوتر خود انجام دهید و آنتی ویروس ویندوز مانع آن است، لازم نیست Windows Defender دائم غیرفعال شود و میتوانید بهطور موقت اینکار را انجام دهید.
برای غیرفعال کردن موقت این خصوصیت امنیتی ویندوز روی دستگاهتان میتوانید از این راه اقدام کنید:
۱. منوی استارت را باز کنید.
۲. Windows Security را در این منو جستوجو کنید و گزینه اول آن را کلیک کنید.
۳. روی تب Virus & threat protection کلید کنید.
۴. در پایین قسمت Virus & threat protection settings گزینهی Manage setting را کلید کنید.
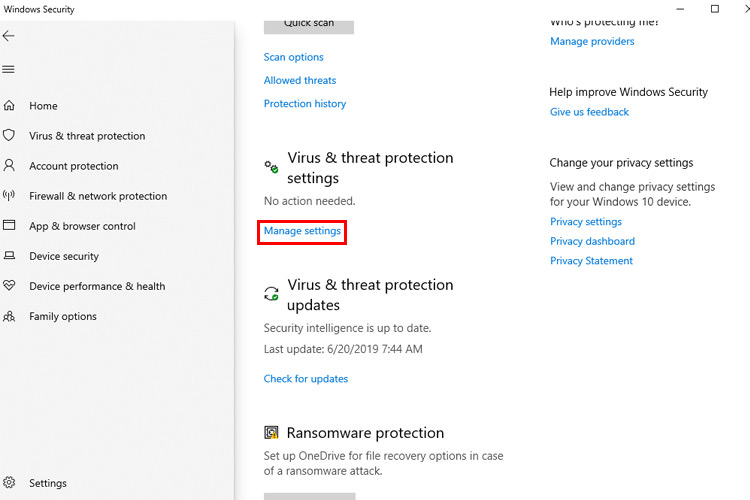
۵. با کلید کردن روی دکمهی Real-time protection و تغییر آن به Off آنتیویروس ویندوز غیرفعال میشود.
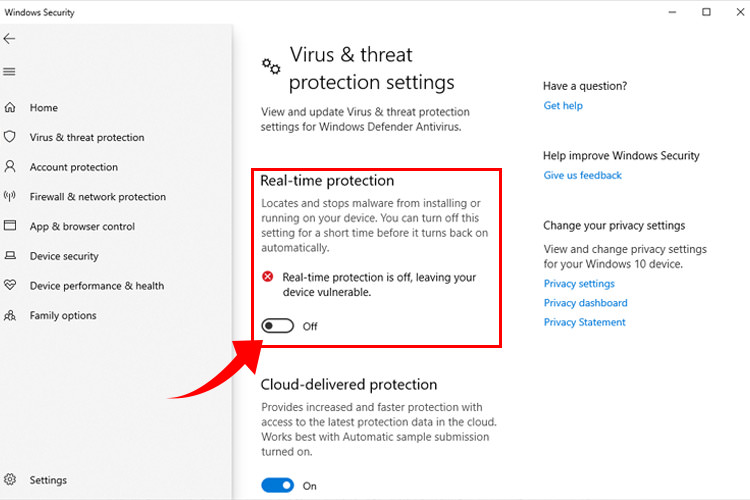
بعد از کامل کردن این مراحل ویژگی Real-time protection آنتیویروس غیرفعال میشود و شما میتوانید برنامهی مورد نظرتان را نصب کنید یا کاری که قبلا به شما اجازه داده نمیشد را انجام دهید.
اگر میخواهید دوباره Real-time protection فعال شود، میتوانید مراحل قبل را انجام دهید و فقط در مرحلهی پنجم بهجای خاموش کردن کلید Real-time Protection آن را روشن (On) کنید؛ یا میتوانید با راهاندازی مجدد ویندوز این ویژگی را دوباره فعال کنید.
بااینحال راهکار بالا برای غیرفعال کردن دائم نیست و فقط هنگامی که میخواهید یک وظیفهی خاص را توسط ویندوز انجام دهید، مناسب است.
در ویرایشهای Pro و Enterprise ویندوز ۱۰ شما میتوانید به کمک ویرایشگر Local Group Policy به شکل دائم برنامهی Windows Defender Antivirus را غیرفعال کنید. برای اینکار لازم است مراحل زیر را انجام دهید:
۱. منوی استارت را باز کنید.
۲. عبارت gpedit.msc را جستوجو کنید و اولین گزینه در بالای صفحه، که ویرایشگر Local Group Policy است را باز کنید.
۳. در ویرایشگر Local Group Policy به مسیر Computer Configuration > Administrative Templates > Windows Components > Windows Defender Antivirus بروید.
۴. روی فایل Turn Off Windows Defender Antivirus دابلکلیک کنید.
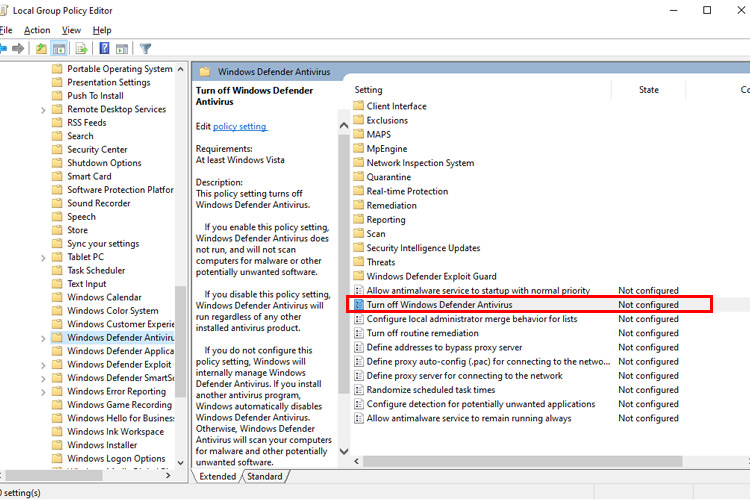
۵. در پنجرهی باز شده گزینهی Enabled را کلید کنید تا Windows Defender غیرفعال شود.
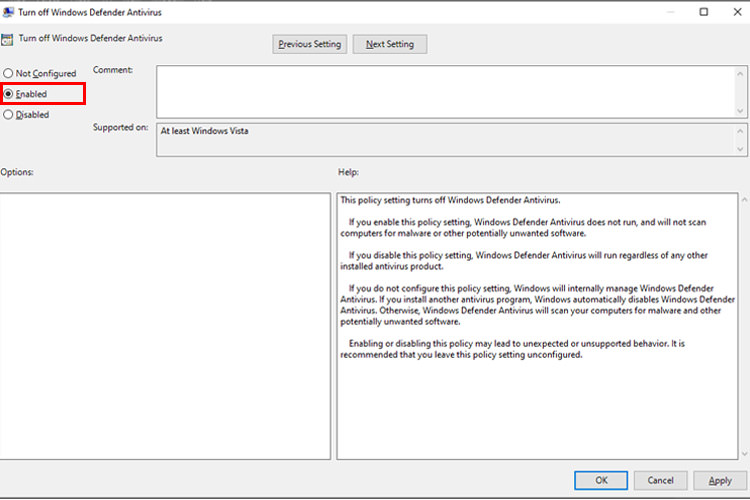
۶. سپس روی کلید Apply کلید کنید تا تغییرات اعمال شود و بعد میتوانید دکمه OK را بزنید.
۷. با ریستارت کردن دستگاه ویندوز را دوباره راهاندازی کنید.
بعد از اتمام مراحل بالا و راه اندازی دوباره، آنتیویروس پیشفرض ویندوز ۱۰ بهصورت دائم روی دستگاهتان غیرفعال شده است. احتمالا بعد از انجام این عمل همچنان آی سپر در نوار وظایف شما وجود داشته باشد. باید بدانید این آی برنامهی Windows Security است؛ نه خود آنتیویروس ویندوز. پس اگر مراحل بالا را کامل انجام داده باشید، میتوانید مطمئن باشید آنتیویروس ویندوز شما غیرفعال شده است.
بااینحال میتوانید در صورت تمایل دوباره برنامهی Windows Defender را فعال کنید؛ تنها کافیاست مراحل قبل را انجام دهید، ولی در مرحلهی ۵ که گزینهی Enabled را انتخاب کردید این بار باید گزینه Not Configured را انتخاب کنید و پس از اعمال تغییرات دستگاهتان را دوباره راهاندازی کنید.
در حالتی که به ویرایشگر Local Group Policy دسترسی نداشتید یا ویندوز ۱۰ نسخه Home را روی دستگاهتان نصب کردهاید، باز هم میتوانید ازطریق ویرایش بعضی گزینهها در Registry ویندوز برنامه آنتیویروس Windows Defender را بهصورت کامل غیرفعال کنید.
نکته: دستکاری رجیستری ویندوز خطرناک است و در صورت اشتباه در کار ممکن است صدمات جبرانناپذیری به سیستمعامل شما وارد شود. توصیه میشود قبل از انجام کار موردنظر یک نسخه پشتیبانی کامل از کامپیوتر خود بگیرید.
برای غیرفعال کردن Windows Defender Antivirus بهطور کامل باید بخشهایی از رجیستری ویندوز را به صورتی که در زیر تشریح شده است ویرایش کنید:
۱. منوی استارت را باز کنید.
۲. Regedit را در منو استارت جستوجو کنید و گزینه Registry Editor را باز کنید.
۳. به مسیر HKEY_LOCAL_MACHINE\SOFTWARE\Policies\Microsoft\Windows Defender در ویرایشگر رجیستری بروید.
نکته: میتوانید با کپی و چسباندن Copy/Paste مسیر بالا در نوار آدرس Registry سریعتر به مسیر مورد نظر دسترسی پیدا کنید.
۴. روی پوشه Windows Defender کلید راست کنید و New را انتخاب کنید سپس DWORD (32-bit) Value ایجاد کنید.

۵. نام فایل را DisableAntiSpyware قرار دهید و کلید Enter را فشار دهید.
۶. روی فایل جدیدی که ساختهاید دابل کلیک کنید و مقداری که در Value Data قرار دارد را از صفر به یک تغییر دهید.

۷. روی دکمه OK کلید کنید.
۸. ویندوز را دوباره راهاندازی کنید.
مانند قبل با انجام این مراحل برنامهی آنتیویروس Windows Defender غیرفعال میشود و از سیستم شما دیگر محافظت نمیکند.
اگر خواستید دوباره آنتیویروس ویندوز فعال شود، مراحل قبل را دنبال کنید؛ فقط در مرحلهی ۶ روی فایلی که ساختیم به نام DisableAntiSpyware راست کلیک کرده و گزینهی Delete را انتخاب بزنید. سپس بعد از راهاندازی مجدد سیستمعامل برنامهی آنتیویروس ویندوز دوباره فعال میشود.
با اینکه روشهای متعددی برای غیرفعال کردن Windows Defender وجود دارد؛ توصیهی ما به شما این است که حتما روی سیستم خود یک نرمافزار آنتیویروس داشته باشید.
بااینحال ممکن است در شرایطی قرار بگیرید که غیرفعال کردن این ویژگی تنها گزینه باشد. اگر از نرمافزار آنتیویروس دیگری استفاده میکنید، لازم نیست Windows Defender را غیرفعال کنید و در هنگام نصب آنتیویروس جدید این کار بهصورت خودکار برای شما انجام میشود.
اگر به هر دلیلی Windows Defender Antivirus را نمیپسندید، میتوانید گزینههای دیگر مانند Bitdefender، Kaspersky یا Norton و خیلی گزینههای دیگر را در نظر بگیرد.
درباره این سایت